
Check out article 1 in this series if you aren't sure how to set up your calories and macros in the app yet.
In this article we will be looking at how to add food data accurately to our food diary and how to analyse the statistics MFP gives us to direct our calorie or macronutrient intake.
1. Logging Generic Foods.
From the 'Diary' page you can add a food by tapping 'add food' or by hitting the + icon at the bottom of the screen on any screen. Select which meal you would like to add foods to. The MFP default is three main meals and one snack category, if you eat 4 meals per day you could use the 'snacks' option for your 4th meal.

Next we want to search for the item we are looking for. There are a lot of food items in the MFP database as it's user generated so by providing the most accurate name possible we can narrow down the results and hopefully find the exact item.
Here I've searched for the name of the product (as seen on the label) and the name of the store it came from. I can select which item from the list looks like the correct one, this will pull up the nutrition data for that food product. Note the serving size given and compare that to the serving size you are eating, this is where weighing your food comes in.
Here you can see I've changed the 100g label to 1g and then adjusted the number of servings to 60 to give me a 60g serving of the food. Alternatively I could have left the serving size at 100g and changed the number of servings to 0.6.
I generally recommend using grams to track food items and weighing your servings with a food scale as this is more precise than using cups, guesstimating or using the serving suggestions (e.g. 1 serving) sometimes listed in the data or on the packet.

We can also use this method to log very generic food items that don't always come with packaging like fruits and vegetables or meat and eggs from the butcher. When logging these foods I'd recommend using the USDA database as their figures tend to be more reliable for whole food items. For example, when logging a chicken breast we would search for 'USDA raw chicken breast' or for an uncooked sweet potato 'USDA sweet potato'.
MFP carries nutritional data for both raw and cooked foods, where possible it's more accurate to track the raw weight of all foods (raw meat, uncooked potato, dried pastas/ rices etc.) as foods can lose or retain water during the cooking process. An example would be how meat loses water when cooked and shrinks or how rice swells and absorbs water when cooked.
100g of cooked white rice = 130kcal
100g of uncooked white rice = 358kcal
It's easy to see how logging errors can arise when unintentionally adding a cooked version of a food rather than a raw/ uncooked version. For this reason when searching for generic foods, be specific and tack on 'raw'/'uncooked'/'dried' or 'cooked'/'grilled'/'boiled' etc. to your searches.
2. Barcode Scanning

For food items that come with a barcode on the packaging we can pull up the nutrition data more quickly than searching by scanning the barcode. To do this simply tap the barcode icon in the top right when adding a food and use your phone camera to hover over the barcode.
Generally speaking, the barcode will bring up more accurate nutrition data than searching manually will, so use the barcode when it's available. Pay attention to the serving size brought up and edit as necessary. If the data brought up is for the wrong item or looks suspicious it's worth cross referencing it with the nutrition info given on the back of the packet or via manual search.
3. Eating out
As the database is user generated many meals from chain restaurants can be found within the system if you search for them. You can simply search for the name of the restaurant to see a list of popular foods added from there. The green checkmark is shown next to items that have been verified by MFP and contain a full panel of nutrition data. These can be more accurate options to add, but occasionally there are still errors present in them. You can bulk add several items at once by tapping the 'multi-add' button at the bottom.
If you can't see what you are looking for you can search for the name of the dish, followed by the restaurant name to bring up some options. Pay attention to the calorie and macro data brought up when using this method as some may be missing macronutrient data completely or present a calorie figure that doesn't align with the one given on the menu.
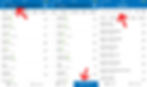
Assessing Food Intake
You can view your remaining calorie budget at the top of the home screen. To keep tabs on your daily macro count scroll down to the bottom of the food diary and tap 'Nutrition'. Here the blue bars will show you how close or far from your macronutrient and micronutrient targets you currently are. It can be useful to check this screen before meal building to ensure your next meal contributes helpfully towards your daily goals.
You can change the date range to 'week view' to see your average macro intake for the week which can be useful when reflecting upon intake and determining if there is room for improvement to be made. Toggling over to the calories menu whilst in 'week view' will pull up a helpful bar graph displaying your daily calorie intakes and provide you with some statistics like net calorie average.

When on the food dairy page you can also keep an eye on your macronutrient intake by turning your phone horizontally which will display data for each food serving added. This can be helpful for learning more about the composition of foods and determining where certain macros are coming from in the diet.

